How to change DNS settings in 123-reg
The following guide is intended for website owners whose domains are hosted by 123-reg.co.uk.
If you’d like to make it even easier for visitors to find your HugoFox page you can connect it to your own domain name. Below is a simple, step by step, guide to configuring your domain name so it links to your new HugoFox website.
If you do not feel confident to make DNS changes, please get in touch with us, and we'll happily assist you with any changes.
[For privacy reasons, certain parts of images in this guide have been blurred. This will not affect the updating of your settings in any way.]
1. To login to 123-reg select the “Control Panel” button at the top of the page:
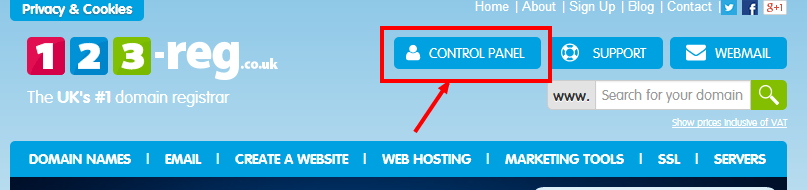
2. Enter your login details and press “Log in”. [If you can’t remember your login details, click on the “Forgot your password?” link below to reset your password.]
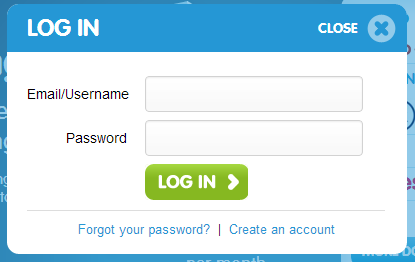
Once you are logged in you will see the following page:
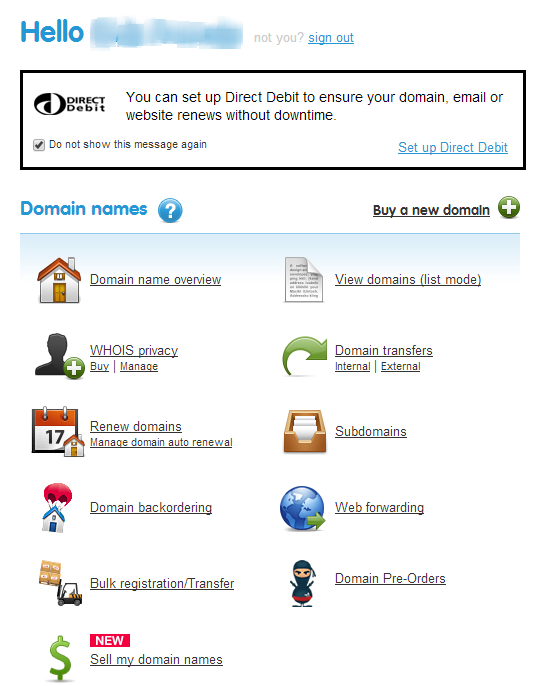
3. From this page, select “Manage” next to the header labelled “Domains”
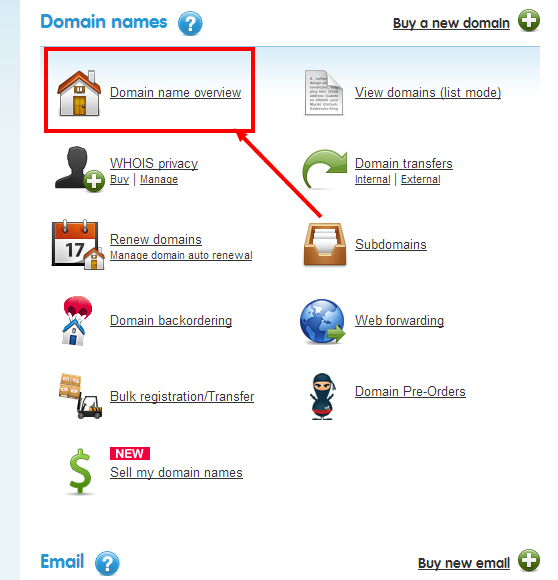
You will now see a manage Domain Page for the domain you wish to change. From here, Click on Manage DNS:
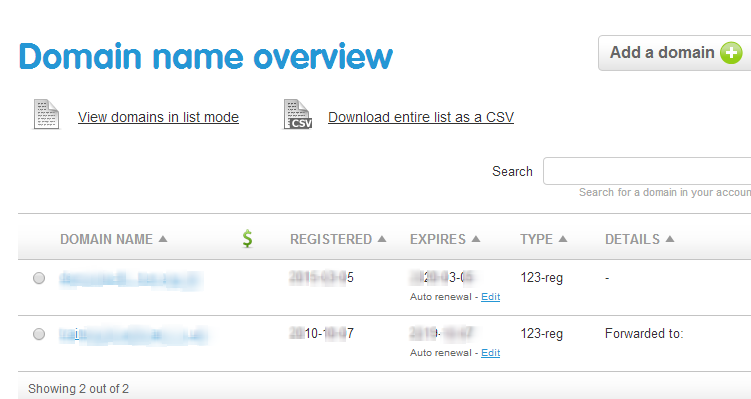
4. Click on the Advanced DNS tab at the top of the page:
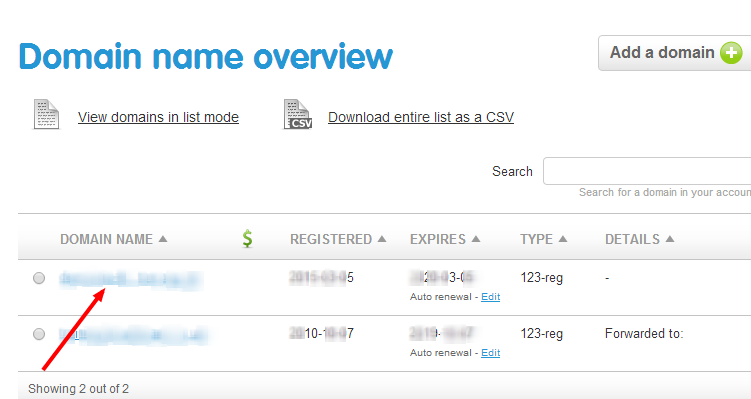
You should now see the following page:
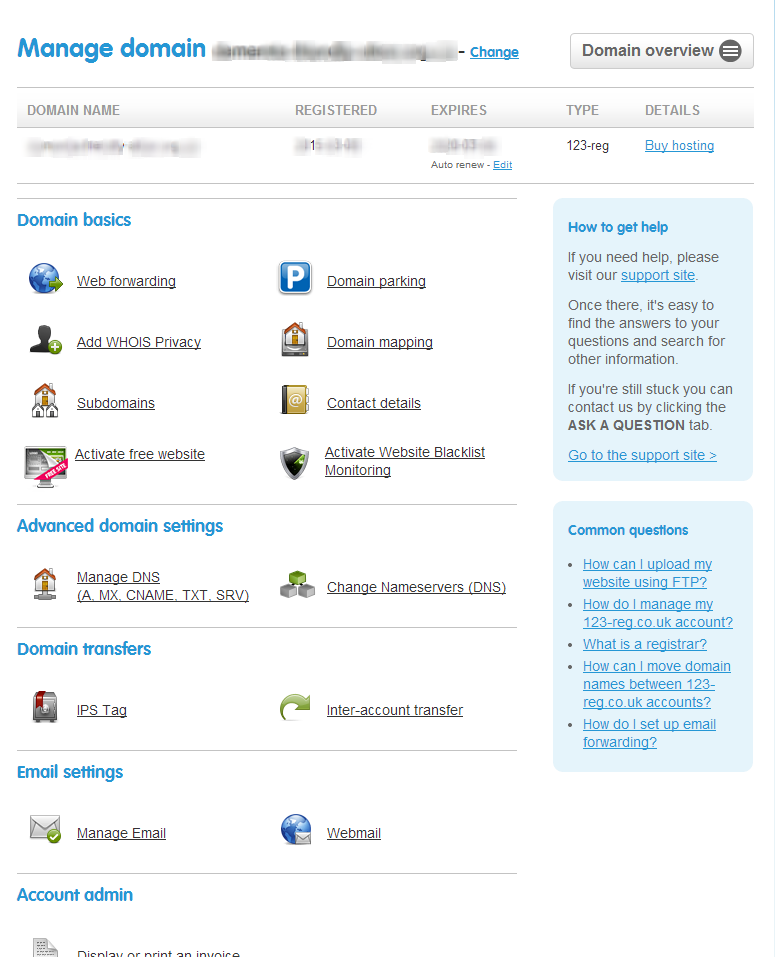
5. You will need to make changes using this form at the bottom of the page:
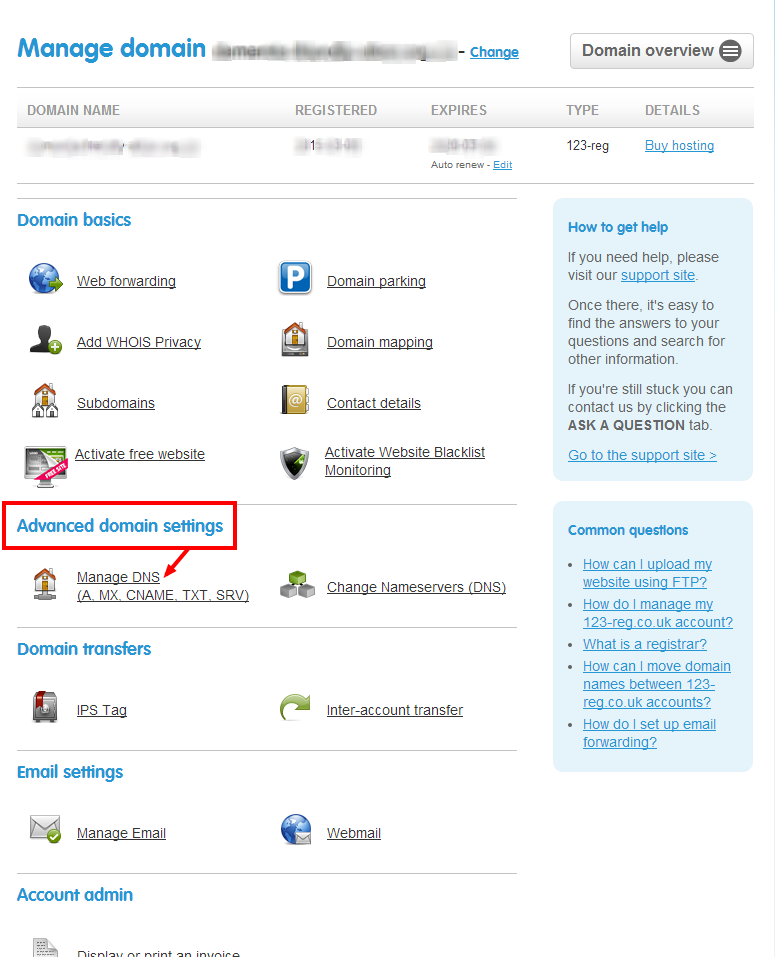
In the Hostname box, type www
Click the arrow in the drop-down box next to the hostname field (labelled "Type") and select "CNAME"
In the box labelled "Destination IPv4 address" type cname-customsite.hugofox.com
Click on the "Add" button to the right of these boxes to make the changes complete. Please take particular care not to click on the "Delete All Records" button at the foot of the page.
Now the next part...
Once you have made the changes, simply get in touch with us, and we’ll make the necessary changes at our end to finalise the transfer of your domain name!
Please keep in mind that the changes you have just made will take anything between 24 and 72 hours to be fully configured, so don’t be worried if you cannot see your website yet.
Once your domain name has gone live, we advise that you deactivate your existing website from your server if you have one. This will ensure that your new HugoFox site appears in search engines rather than your previous site.
It is not possible to deactivate your previous hosting yourself. To do this, you will need to contact 123-reg directly by calling 0345 504 8540. Lines are open Monday to Friday from 9:00am-5.30pm.
We have tried to make this guide as simple as possible. However, if you have any questions about this process, please don’t hesitate to get in touch with us, and we’ll do our best to help you with your queries.




